Cam-Manager
What is Cam-Manager?
Cam-Manager is an addon to organize scene cameras and tweak their settings directly from the 3D view. The mission of this addon is to bring all camera-related relevant settings and information as close to the user as possible. Camera handling should become as simple and fast as using a smartphone camera.
Feature Overview
- View all cameras and common camera settings at a glance: Compare different camera settings when doing your adjustments or when renaming your cameras.
- Toggle Cameras with hotkeys (default: Ctrl + Shift + Arrow Left/Right) and from the different addon overview panels.
- Slick and efficient UI
- Camera Resolution: Assign different resolutions to each camera
Lock/Unlock Camera: Lock/Unlock all camera transformations instantly from both the overview panel or pie menu
Render Slots: Assign different render slots to different cameras to avoid overwriting other camera renders.
Camera Collection: Create or specify an existing camera collection to easily assign individual or all cameras to it. Keep them organized in the Outliner and quickly hide/show all of them.
Background Image Settings: Toggle the background image on/off, adjust opacity or change the render order directly from the 3D view (Pie menu).
Resolution from Background Image: Set the camera resolution from the camera background image.
World Material: Assign different world materials per Camera.
- Exposure: Compensate lighting intensity changes from cameras by assigning a camera-specific exposure value.
- Change hotkeys to your likings from the addon preferences.
A dolly zoom, also known as the Vertigo effect, is a cinematic technique where the camera simultaneously moves backward (or zooms out) while the lens zooms in, or vice versa.
Dolly Zoom:
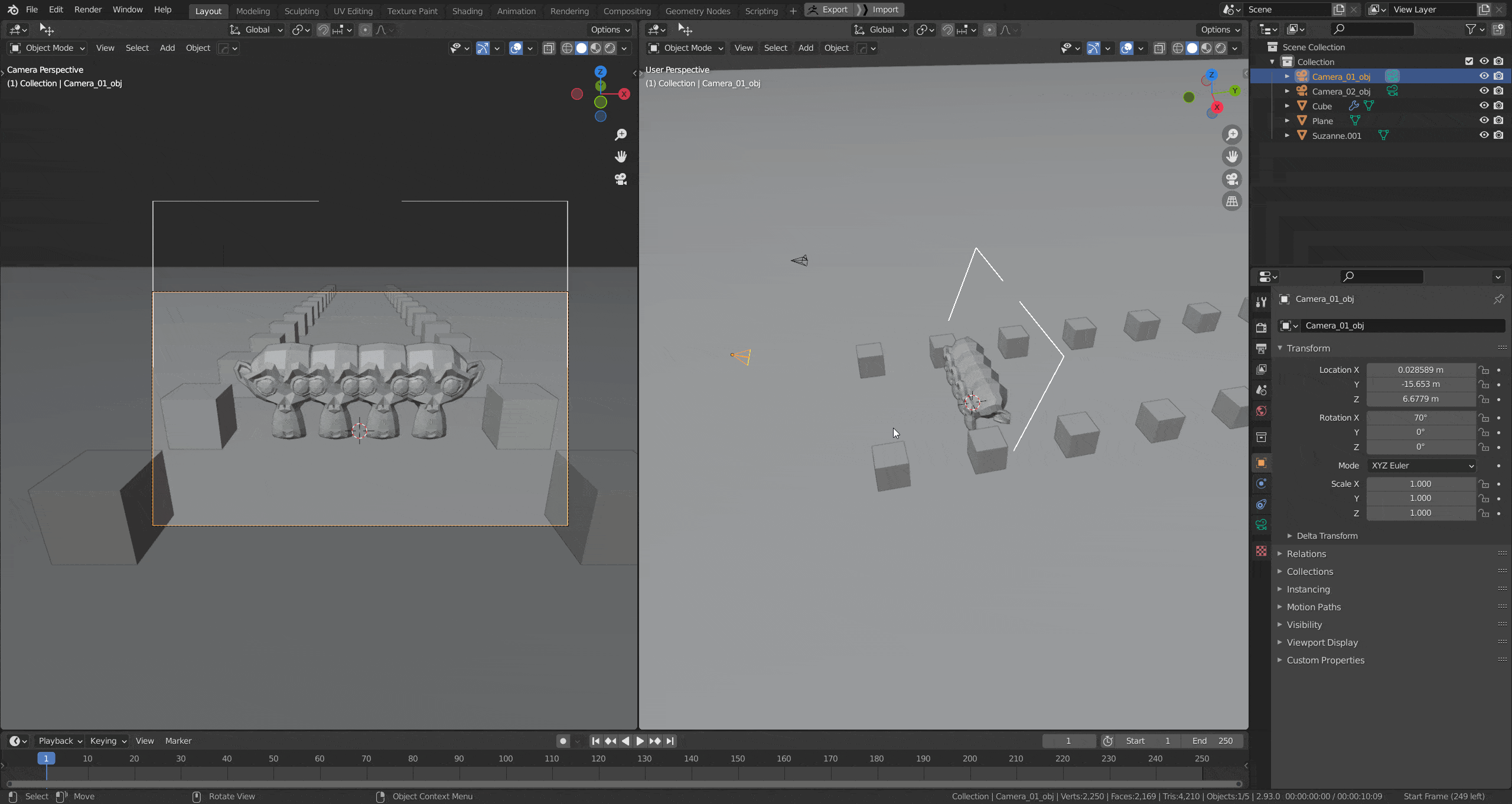 A dolly zoom, also known as the Vertigo effect, is a cinematic technique where the camera simultaneously moves backward (or zooms out) while the lens zooms in, or vice versa. This can be used to find the perfect focal length for your objective.
A dolly zoom, also known as the Vertigo effect, is a cinematic technique where the camera simultaneously moves backward (or zooms out) while the lens zooms in, or vice versa. This can be used to find the perfect focal length for your objective.
Dolly Zoom Documentation
Why Cam-Manager?
Stay Organized: See all the cameras and their most important values at one glance and adjust the values if needed.
Quick: All the functionality is at your fingertips and can be accessed from the 3D View. No need to scroll through different windows and panels. Find all the relevant information in one spot. No need to scan through different menus and windows.
Easy to use: The overview panel is a simple and well-structured spreadsheet and the operators are self-explanatory, with additional descriptions, if needed.
Continuous Support: The addon is well documented. All buttons, tools, and values have useful description texts when hovering. Development is still ongoing. Share your feedback, opinions, use-cases, needs, and help me to improve the tool even further.
The UI
- Overview Panel: The overview panel presents you with the most important settings for all scene cameras at a glance while providing an easy and quick way to rename them and change common settings. The adjustment possibilities go beyond the blender default settings. Cam-Manager enables you to assign custom resolutions, world materials, and render slots per camera.
- Pie menu: Adjust your camera settings from the 3D view! The pie menu exposes the most common camera settings - like focal length and depth of field - for the currently active scene camera. You can further lock/unlock your camera, adjust background image settings, hide/show composition guides, and gizmos instantaneously.
- Scene Properties Panel It is a compacter version of the camera overview panel and can be found in the scene properties panel. It also allows you to rename cameras, change their visibility and locking states and assign them to the specified camera collection quickly.
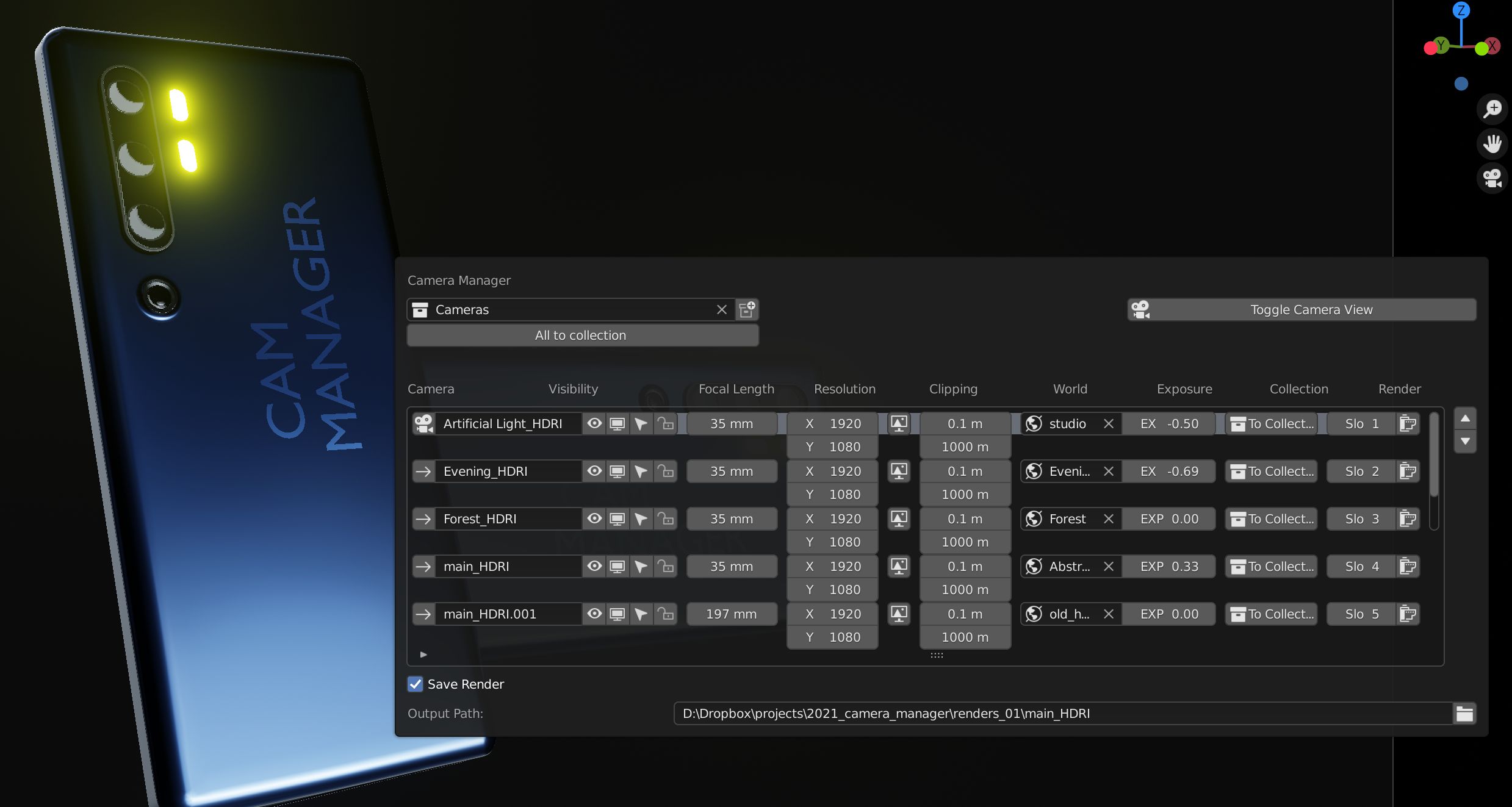
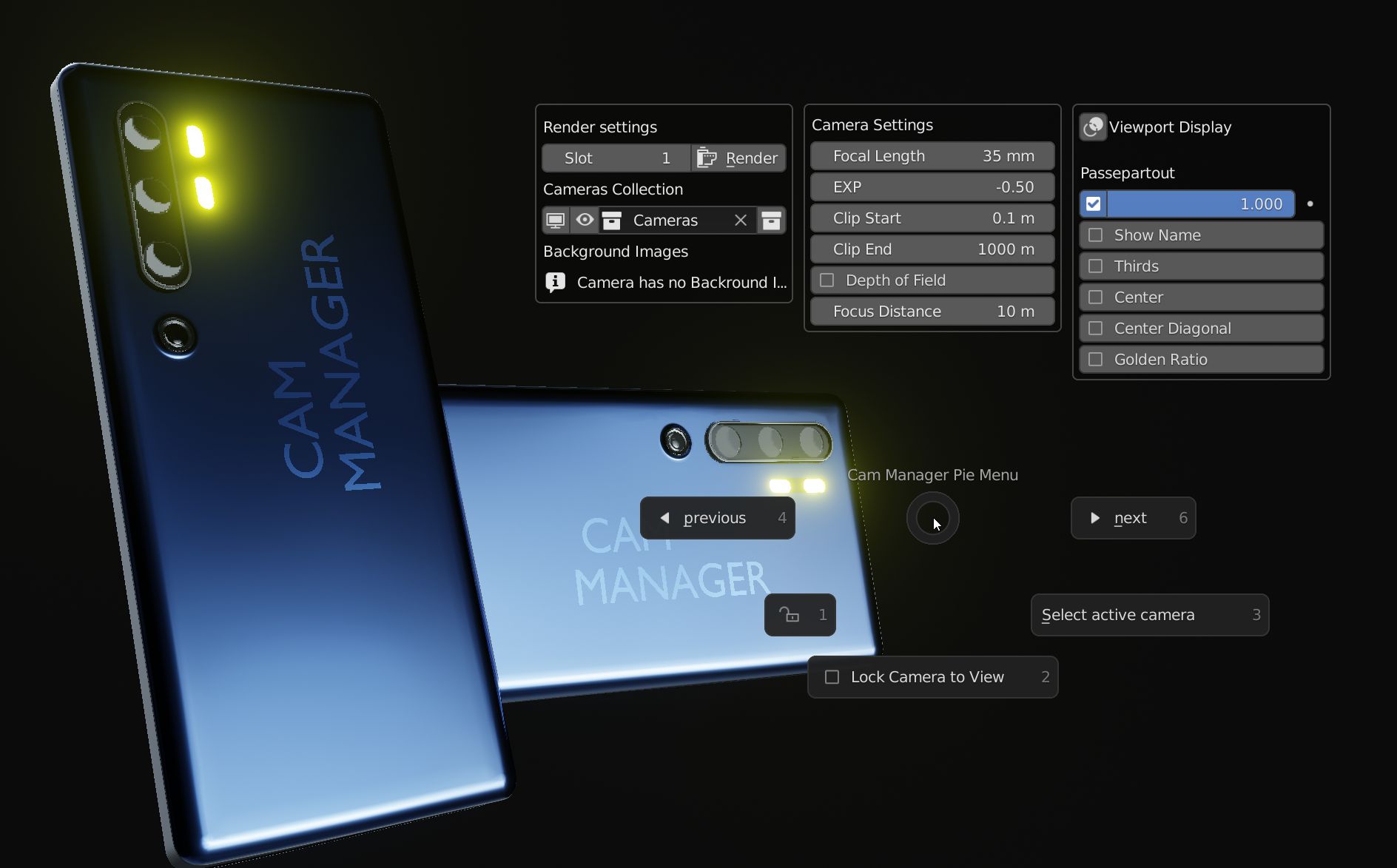
Overview Panel (Shift + Alt + C)
The Overview Panel is the core of the addon. The menu lists all cameras in your scene. It provides a quick overview of the most important settings and an easy way to adjusting them. Additionally, you can assign camera-specific resolution, render slots, and world materials, exceeding the posibilities of the default Blender.
The Overview panel contains all cameras and most relevant camera settings in your scene.
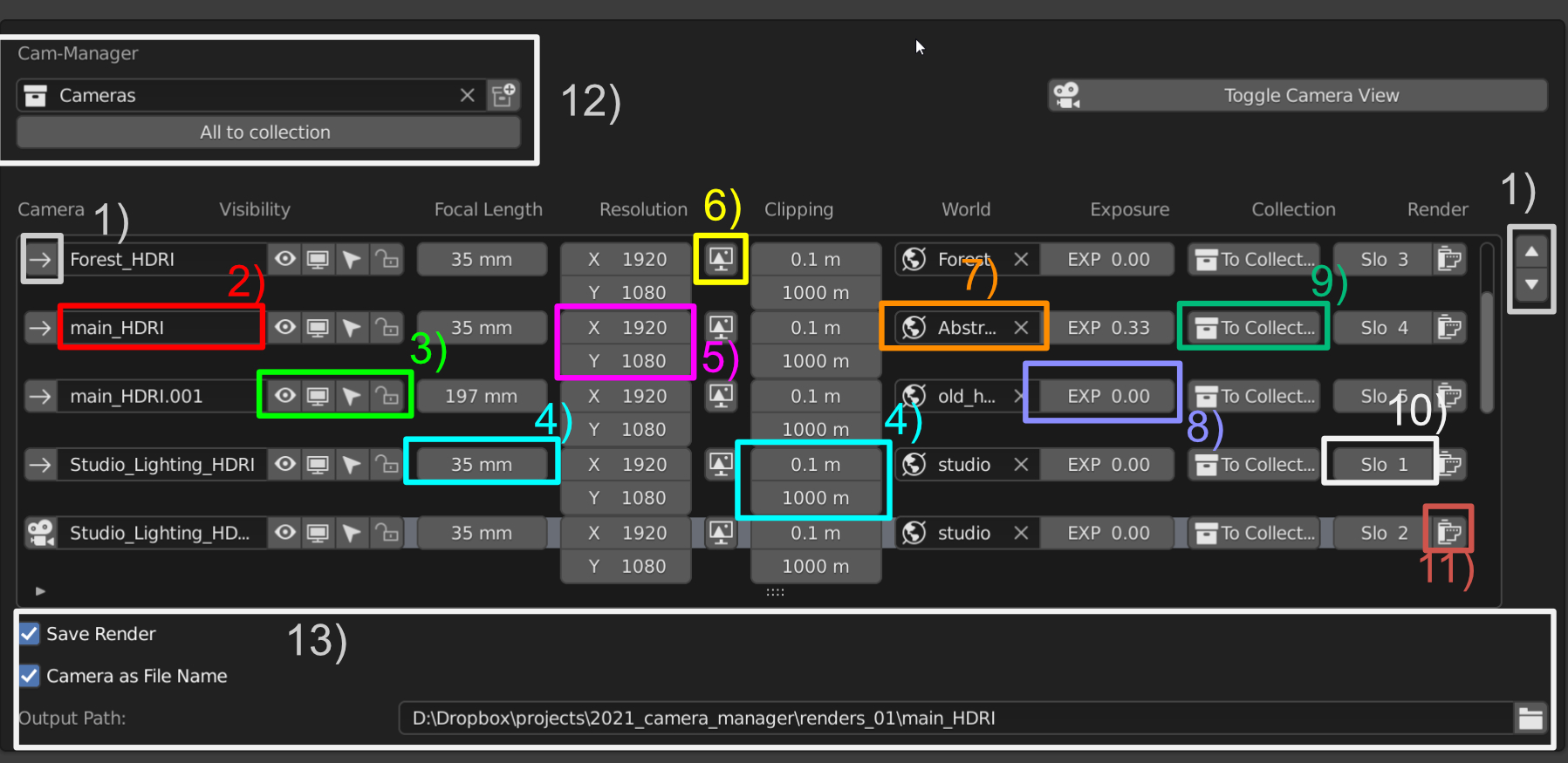
- Toggle the active camera
- Rename cameras
- Toggle visibility, selection, and locking of cameras
- Adjust specific settings like focal length and clipping planes per camera
- Change output resolution per camera
- Copy camera resolution from the assigned background image
- Set the world material (HDRI) per camera to adjust the lighting
- Set exposure value per camera
- Move camera to the specified camera collection
- Assing individual render slots per camera
- Render any camera directly from this menu
- Set and assign to Camera Collection
- Settings: Automatically save renders, use camera name for the file name and set the output folder
Scene Properties
The Scene Properties panel contains an addional, compacter version of the camera overview panel. It allows you to rename cameras, change their visibility and locking states and assign them to the specified camera collection quickly.
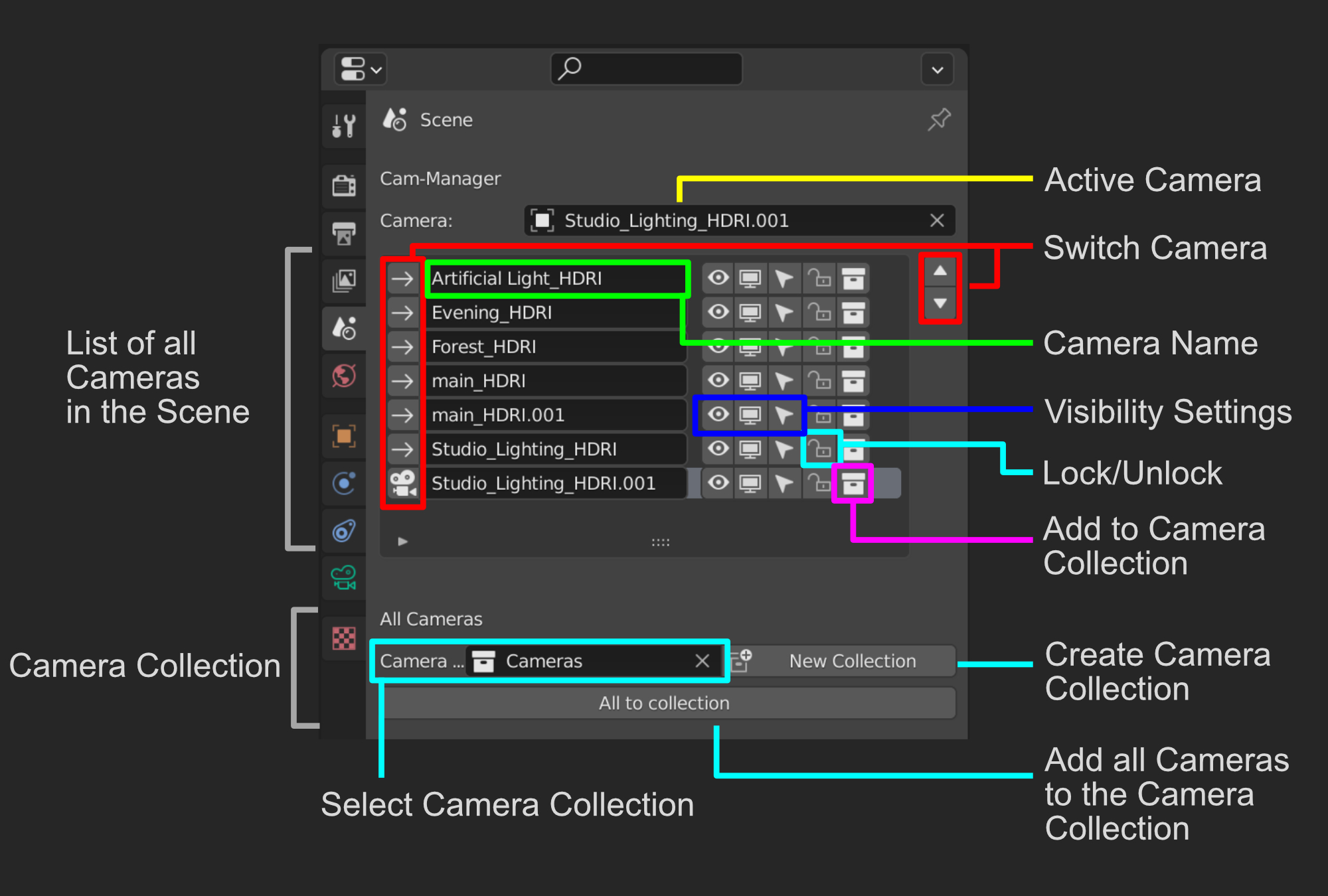
Toggle Cameras (Ctrl + Shift + Left/Right Arrow)
Ctrl + Shift + Left/Right Arrow allows you to quickly toggle between the scene cameras. All camera-specific settings like resolution and world material will automatically be applied. The hotkeys can be changed in the addon preferences.
Warning
All camera-specific settings - provided by this addon - like world material, exposure, camera resolution and render slot will not be updated when changing the active camera in the scene properties manually. Use the hotkeys and buttons provided by the addon to switch the cameras.
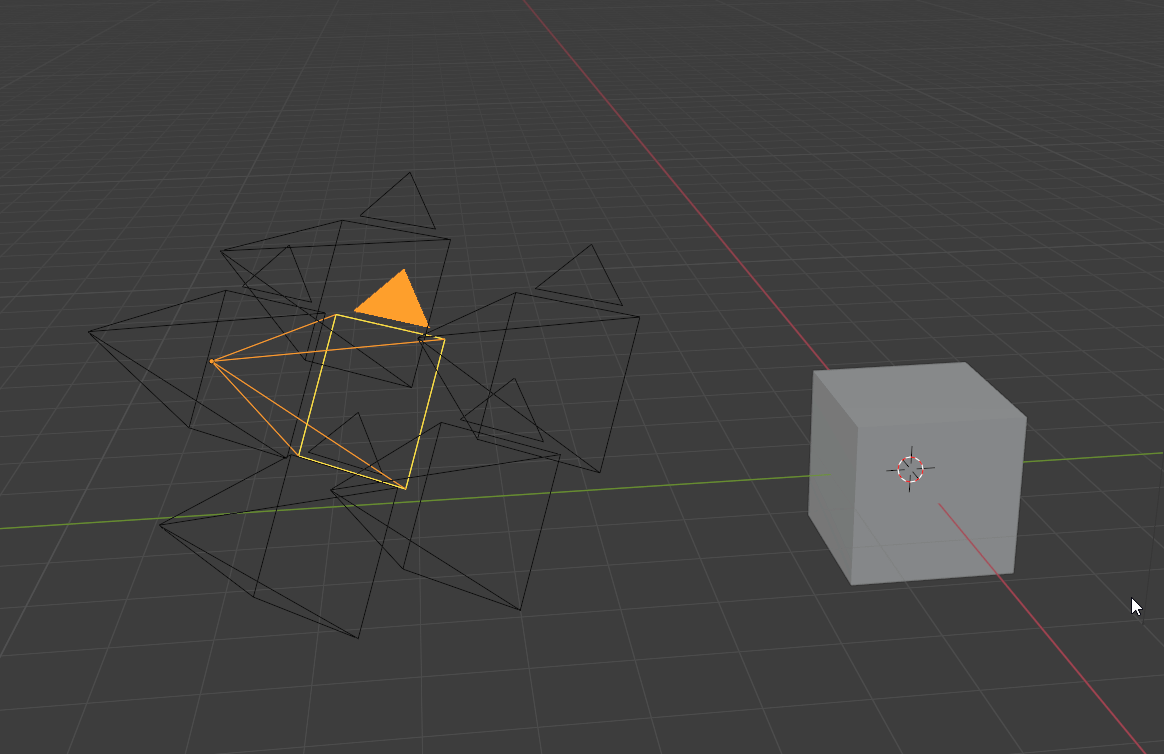
Camera toggle using hotkeys: The resolution is stored for each camera. The cameras can be toggled both from the viewport - as seen here - or while looking through the camera.
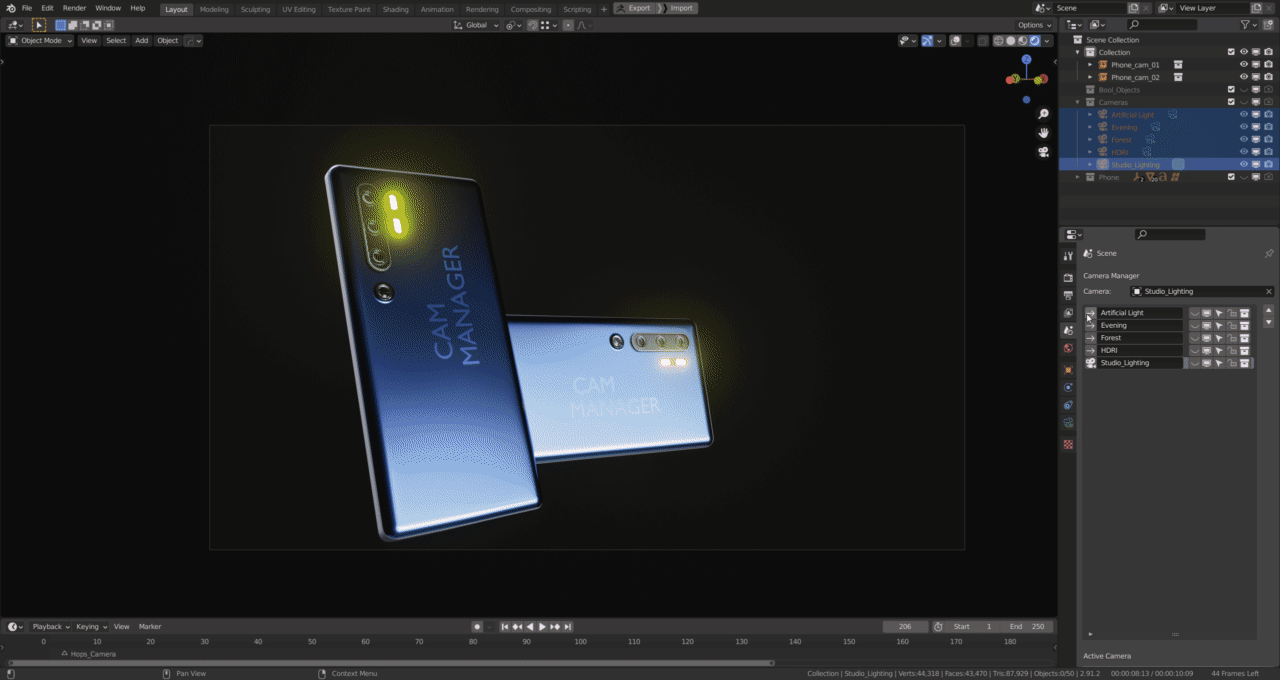
| Sales | 30+ |
| Customer Ratings | 1 |
| Average Rating | |
| Dev Fund Contributor | |
| Published | over 3 years ago |
| Blender Version | 4.0, 3.6, 3.5, 3.4, 3.3, 3.2, 3.1, 3.0, 2.93, 2.92, 2.91, 2.9 |
| License | GPL |
Have questions before purchasing?
Contact the Creator with your questions right now.
Login to Message



